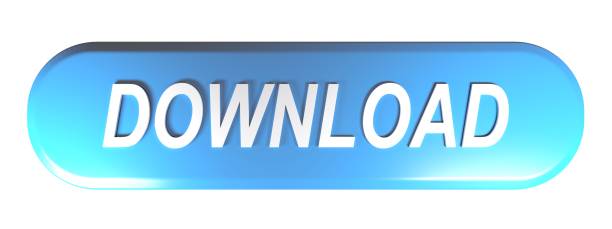- Microsoft Paint Watermark
- Paint For Mac Without Watermark Filmora
- Paint For Mac Without Watermark Remover
If you are looking for an online video editor without watermark, Video Grabber will meet your demands perfectly. Editing videos can be easily done via this tool. Users only need to choose a function, import an item, and then create a video according to their needs. If you need to, you can also download the app to edit videos on the computer. Feb 17, 2015 uMark for Mac lets you add marks, aka watermarks, to your images in just a couple of clicks. You can add text or image watermarks, choose batch images, add QR codes to your images, customize your watermarks the way you want, and so on. When you think your image is ready you can preview it to see if everything went well.
Batch Inpaint is a batch version of Inpaint – photo processing and retouching tool. While removing an unwanted object from a photo with Inpaint is easy, it may still consume a lot of time if you have a whole bunch of pictures to process. Batch removal of typical objects from images is what Batch Inpaint is designed for.
Watermarks, time stamps, glitches, scratches, facial wrinkles, power lines, persons accidentally caught by the camera in the very moment of a shot and other things can be effortlessly erased from photos in automatic mode. Here is how things work:
Step 1: Open images
First of all, load the images you want to process into Batch Inpaint. The easiest way to do this is to specify a folder with photos in the program, however you can also load individual image or images too.
Step 2: Define removal areas
Select an area on the picture that you want to hide or remove. You can also load previously saved mask.
Note, the selected area is applied to every image, so you don't need to define it for each file manually.
Step 3: Run processing
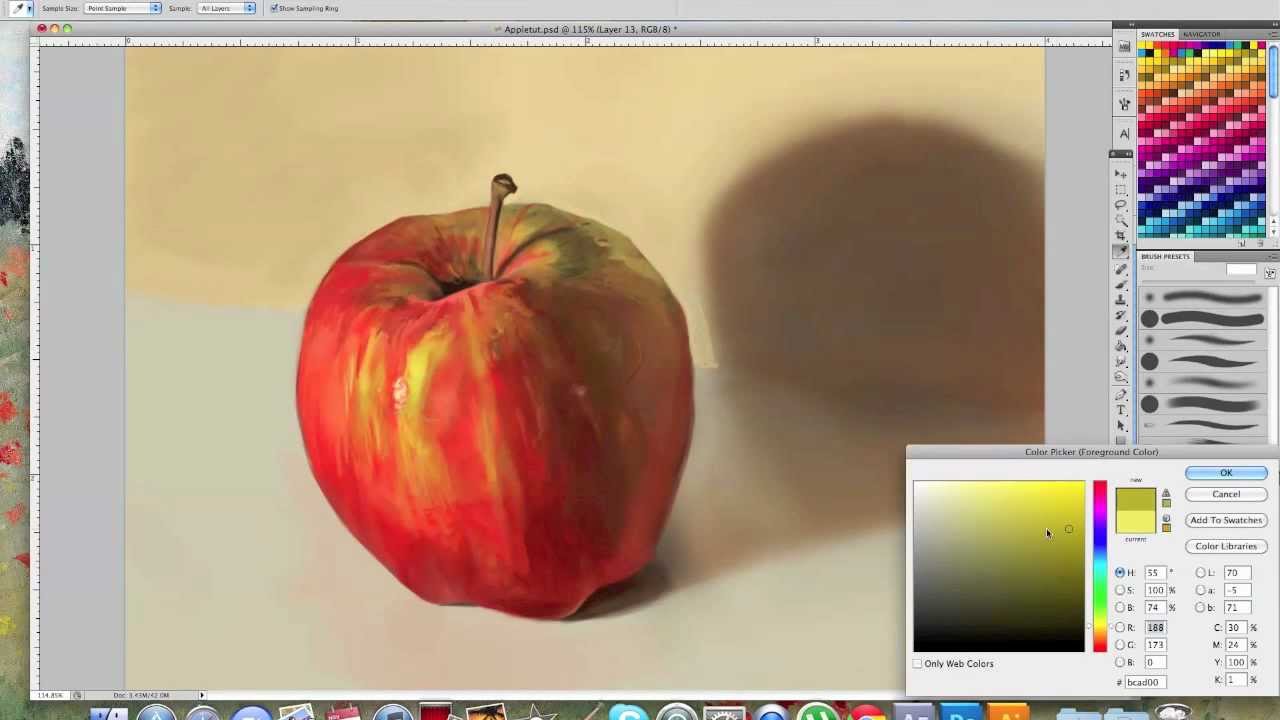
Once you run processing, the program asks you whether you want to overwrite existing files, or save modified images under different names. After that, Batch Inpaint will automatically process files one by one and remove the selected object from each picture. That's it!
Preview User Guide
You can extract part of an image. For example, you can extract one person's face from a group photo and then paste the face elsewhere.
If an image's background consists of areas that are mainly the same color, you can also remove the background.
Extract an image
In the Preview app on your Mac, click the Show Markup Toolbar button (if the Markup toolbar isn't showing), click the Selection Tools menu , then choose the Smart Lasso tool .
Trace the edge of the image you want to extract.
Make sure the image's edge is within the thick border that appears as you trace.
Connect the end of the border back to its beginning, or stop dragging to connect the border in a straight line back to the beginning.
Do one of the following:
To copy the image so that you can paste it in a document: Choose Edit > Copy.
To remove everything outside of your selection: Click Crop or choose Edit > Invert Selection, then press Delete.
Extract a PDF page as an image
Microsoft Paint Watermark
You can select part of an image opened in Preview, then copy and paste it elsewhere or crop the content surrounding it. If the image is in a PDF, you need to extract the PDF page as an image before you can use the image markup tools.
Starcraft co op campaign modern warfare. In the Preview app on your Mac, open the PDF file, choose View > Thumbnails, then select the page in the thumbnail sidebar.
Click File > Export, type a name, add a tag (optional), then choose where you want to save it.
Click the Format pop-up menu and choose an image format (such as PNG).
Click Save.
Remove the background from an image
Paint For Mac Without Watermark Filmora
In the Preview app on your Mac, click the Show Markup Toolbar button (if the Markup toolbar isn't showing), then click the Instant Alpha button (or use the Touch Bar).
Drag over part of the background.
Preview selects the area you dragged over and any pixels adjacent to it that have the same colors.
To delete the selected area, press Delete.
To delete everything outside the selected area, choose Edit > Invert Selection, then press Delete.
Repeat steps 2 and 3 until you have the image you want.